При создании аналитического отчета в дизайнере необходимо выбрать фильтр в формате "Аналитический" и формой "Отчет". При этом отображается аналитическая панель с полями из выбранного фильтра
Для редактирования данного отчета необходимо запустить дизайнер (подробнее в "Дизайнер"). При запуске дизайнера сформированная аналитическая панель открывается в отдельном окне
В данном окне можно к аналитическому отчету дополнительно добавить таблицу с помощью соответствующей кнопки на панели инструментов "Таблица". При этом формируется обычная таблица в формате Excel
При клике на данную кнопку изначально открывается пустая таблица
Для формирования таблицы необходимо с помощью мышки перенести поля в соотвествующие области. Поля перетаскиваем в том порядке, в котором их необходимо разместить в таблице
При добавлении числовых параметров в таблицу можно вносить корректировки в формат их отображения. Для этого необходимо правой кнопкой мышки кликнуть на необходимое поле и выбрать вкладку "Формат"
Например, для поля "Количество упаковок" в большинстве случаев используется следующий формат
Для поля "Сумма одной позиции, руб." в большинстве случаев используется следующий формат
Для сохранения параметров формата отображения числовых значений необходимо нажать на кнопку "Ок". Таким образом отображение значений в таблице изменяется
Было
Стало
Для добавления сводной таблицы к аналитическому отчету необходимо нажать на соответствующую кнопку на панели инструментов "Сводная таблица"
При клике на данную кнопку изначально открывается пустая сводная таблица
Для формирования сводной таблицы необходимо с помощью мышки перенести поля в соотвествующие области. Поля перетаскиваем в те области и в том порядке, в котором их необходимо разместить в таблице
Изменять формат числовых значений можно аналогично как и в обычной таблице, а именно необходимо правой кнопкой мышки кликнуть на необходимое поле и выбрать вкладку "Формат"
После сохранения формата отображения числовых значений с помощью кнопки "Ок" их отображение в сводной таблице изменяется
Дополнительно можно добавить вычисления в сводную таблицу. Для этого необходимо еще раз добавить поле, по которому хотим произвести вычисление и с помощью правой кнопки мышки выбрать необходимый формат вычисления
Например, сделать вычисления по полю "Сумма одной позиции, руб." процент от общего итога по строкам
При этом в сводной таблице добавляется дополнительный столбец с выбранными вычислениями
Также дополнительно можно с помощью правой кнопки мышки производить сортировку по полям от меньшего к большему и наоборот
Также в сводной таблице есть возможность добавлять / удалять поля и менять вложенные отчеты. Для внесения необходимых изменений необходимо воспользоваться соответствующими кнопками на панели инструментов в разделе "Настройки" (подробнее в "Аналитический")
Дополнительно можно изменять внешний вид сводной таблицы с помощью раздела в меню "Макет и стиль"
В данном разделе доступен следущий функционал:
-
-
Показать заголовок - позволяет показывать либо не показывать заголовок сводной таблицы
-
Редактировать имена - позволяет вносить корректировки в названия полей сводной таблицы
-
-
Исходное состояние - позволяет вернуть сводную таблицу в исходное состояние
-
Развернуть группы столбцов - позволяет отобразить информацию по столбцам в развернутом виде и наоборот
-
Развернуть группы строк - позволяет отобразить информацию по строкам в развернутом виде и наоборот
Для добавления диаграммы к аналитическому отчету необходимо нажать на соответствующую кнопку на панели инструментов "Диаграмма"
При клике на данную кнопку изначально открывается пустая область диаграммы
Для формирования диагараммы необходимо с помощью мышки перенести поля в соотвествующие области. Поля перетаскиваем те, которые необходимо отобразить в диаграмме
Для более наглядного отображения диаграммы с помощью правой кнопки мышки можно выбрать лучшие значения по полю в области аргументов
При этом можно выбрать количество значений, а также проставить чекбокс (галочку) для суммарного отображения всех остальных значений
После внесения необходимых параметров необходимо нажать на кнопку "Ок" и диаграмма отобразиться в соответствующем окне
При желании можно сделать несколько диаграмм в одном окне, например, разбивка по годам. Для этого необходимо добавить необходимый параметр в область рядов
Дополнительно с помощью раздела меню "Макет и стиль" можно изменять внешний вид диаграммы
-
-
Показать заголовок - позволяет показывать либо не показывать заголовок диаграммы
-
Редактировать имена - позволяет вносить корректировки в названия полей диаграммы
-
-
Разместить автоматически - размещение по умолчанию
-
-
-
-
Метки - позволяет выбрать значения, отображаемые в метках
-
-
-
-
-
-
-
-
Аргумент, значение и доля
-
Позиции меток - позволяет задать позицию меток
-
-
-
Всплывающие подсказки - позволяет выбрать значения, которые должны отображаться в подсказках
-
-
-
-
-
-
-
-
Аргумент, значение и доля
-
Показывать подписи к диаграммам - позволяет отображать либо не отображать подписи к диаграммам
-
-
-
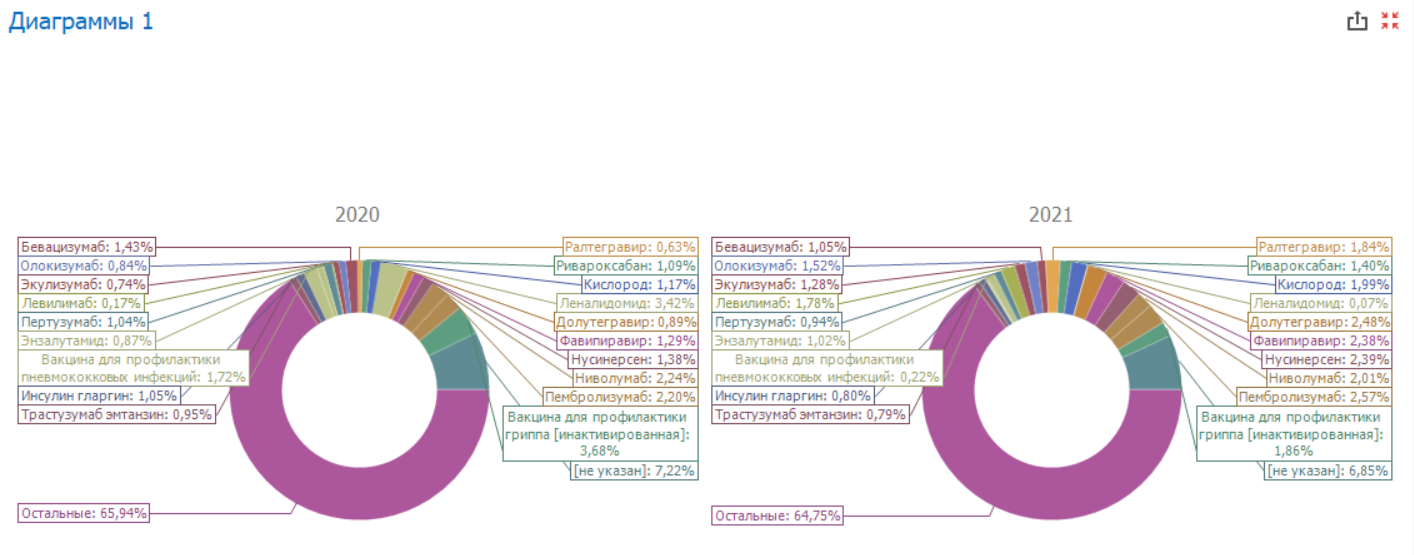
-
Раскраска - позволяет выбрать цветовую гамму диаграмм
-
Глобальные цвета - использование глобальной схемы для раскраски элементов
-
Локальные цвета - использование локальной схемы для раскраски элементов
-
Редактировать цвета - задание вручную цветов для раскраски элементов